بإختصار إعداد مودم Thomson Tg 585 V7 الجديد :
و هو شبيه بالنسخة السابقة له و هي سبيد تتش , لذا سيكون الإعداد بإختصار شديد :
اكتب في المتصفح العنوان التالي :
http://dsldevice.lan
أو :
10.0.0.138
ثم ادخل للصفحة و قم بما تراه في الصورة المتحركة التالية :
تشفير الشبكة اللاسلكية .
لمـــاذا أقوم بتشفير الشبكة اللاسلكية ؟
أبسط الأسباب للقيام بتشفير الشبكة اللاسلكية هو لمنع الدخول غير المرخص عليها و الذي قد يسبب ضغطا على الإتصال
و تقليلا من سرعة التصفح .
فقط ؟
لا , بل من الممكن عن طريق الدخول للشبكة سرقة الإشتراك بسهولة ..
هل التشفير يوفر حماية 100 % ؟
لا , لكنه يحميك 100 % من المستخدمين الإعتياديين , أما محترفي السرقة فيمكنهم تجاوز الأمر , فلكل قفل مفتاح ..
كيف يتم تشفير الشبكة ؟
يتم ذلك من خلال المودم , ففي برنامجه خيارات متعددة للتشفير , و ما سأورده هو تجربة شخصية و قد يعتريها النقص
أو الضعف , لذا آمل تدعيمها من كل شخص لديه معلومات أفضل .
أولا :
اطلب العنوان التالي في المتصفح و اذهب إليه :
http://dsldevice.lan
ثم اتبع الشرح المختصر في الصورة المتحركة التالية :
تذكر أن وضع كلمة مرور سهلة ( كما فعلت في الشرح ) يسهل توقعها و بالتالي الدخول للشبكة ..
سيظهر لك بعد إكمال العملية إنقطاع في الإتصال ..
اضغط على علامة الاتصال لتفتح نافذة حوار لإعادة الإتصال بالشبكة , و يمكن الوصول إليها أيضا بإتباع الطريق
التالية :
ابدأ ..لوحة التحكم ..اتصالات شبكة الإتصال .. Wireless Network Connection أو أي تسمية أخرى لشبكة الإتصال اللاسلكي .
ثم قم بالآتي :
لا يستطيع الواحد منا الثقة بمحتوى الإنترنت و مناسبته خصوصا عند تعامل الأطفال معه , لذا سأقوم بشرح طريقة تفيد في تقليل المخاطر
التي قد تحدث نتيجة عرض صفحات غير مناسبة للأطفال خاصة , أو لمنع الوصول لمواقع بعينها .
هذه الطريقة خاصة بمودم ثومسون ( سبيد تتش ) , و هي كالتالي :
اذهب لصفحة المودم عبر المتصفح بكتابة العنوان التالي :
كود:
http://dsldevice.lan/
و فيها تجد الآتي :
اضغط على المحاط بالأحمر ( Parental Control ) أو قم بالوصول إلى ذلك مباشرة باستخدام الرابط التالي :
كود:
http://dsldevice.lan/cgi/b/sfltr/ov/?be=0&l0=2&l1=5
اضغط على Configure لإدارة الحماية
ثم سيظهر لك الآتي :
ضع علامة صح في المربع المحاط بالأحمر , ثم قم باختيار أحد الخيارين المتاحين لك :
الأول : Block ويقوم بمنع كل المواقع بإستثناء ما ستستثنيه لاحقا , و هذا يحتاج منك إدخال المواقع التي تريد الوصول إليها
و منع ما سواها .
الثاني : Allow و يقوم بالسماح لجميع المواقع عدا ما ستقوم بإضافته لاحقا لمنعه ..و هو الذي سنركز على شرحه ..
قم باختيار Allow ثم اضغط على Apply للتنفيذ
ستجد في الأسفل :
في المستطيل الأيسر قم بكتابة الموقع الذي تريد التحكم به , و في المنتصف تجد خيارات كالآتي :
Block و تعني إغلاق و هي المطلوبة الآن , لأننا اخترنا السماح أولا لكل المواقع فلابد الآن أن نغلق ما لا نريد عرضه .
Allow و هذا للسماح للمواقع إذا كنت قد منعت الوصول إلى جميع المواقع أولا , و هو ما لا نريد الآن .
Redirect تحويل , و يقوم بالتحويل لصفحة تختارها و تضع رابطها في المستطيل الأيمن , و هذا تستخدمه عندما تريد
تحويل المتصفح لموقع تختاره أنت , دون أن يفتح الصفحة المراد منعها .
مثال على الخيار الأول :
لاحظ منع صفحة قوقل .
مثال على الخيار الثالث :
هنا تم تحويل بريد قوقل Gmail إلى صفحة المنتدى .
اضغط على المحاط بالأحمر للقبول , ثم
فيظهر المنتدى عند طلب بريد قوقل ...
بالنسبة للخيار الثاني فهو على العكس من الخيار الأول و يلزم أن نمنع بداية الوصول لأي صفحة لنقوم بعدها بالإستثناء .
انتهى
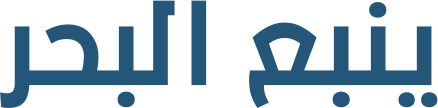








 إعداد مودم Thomson Tg 585 V7
إعداد مودم Thomson Tg 585 V7














 رد مع اقتباس
رد مع اقتباس
المفضلات